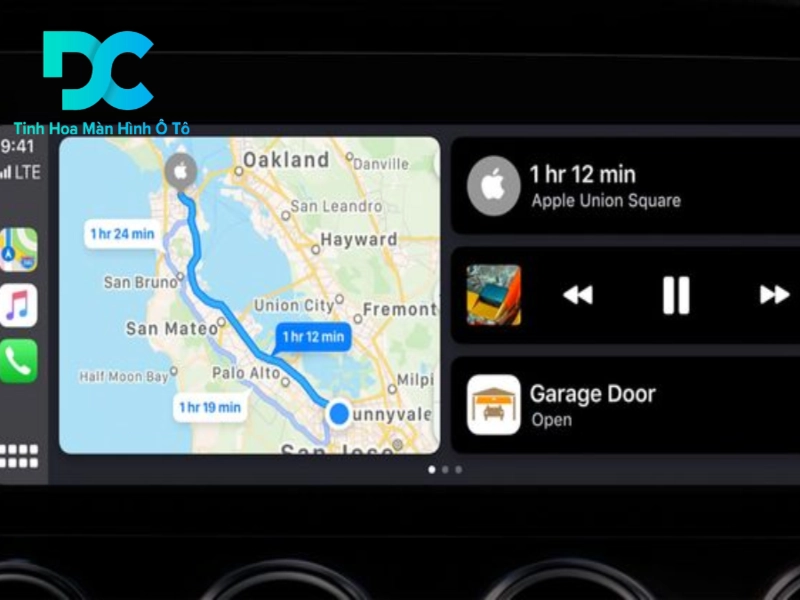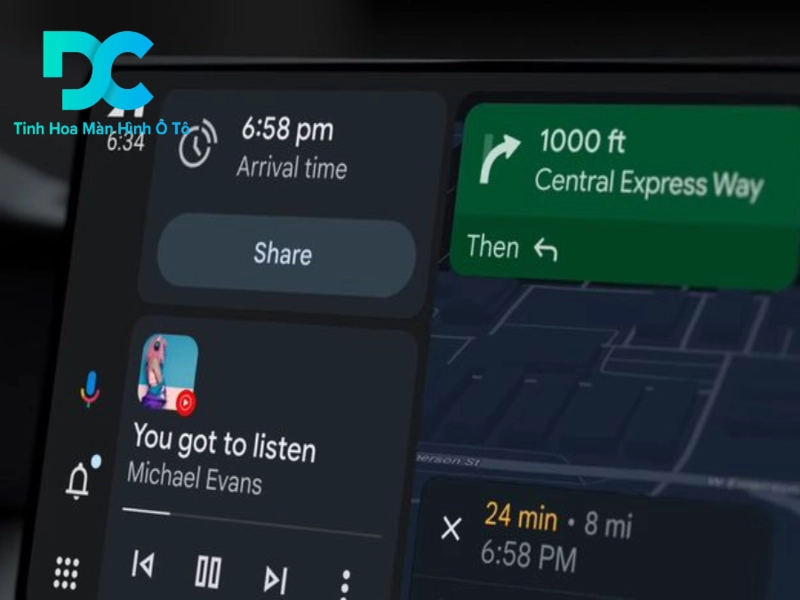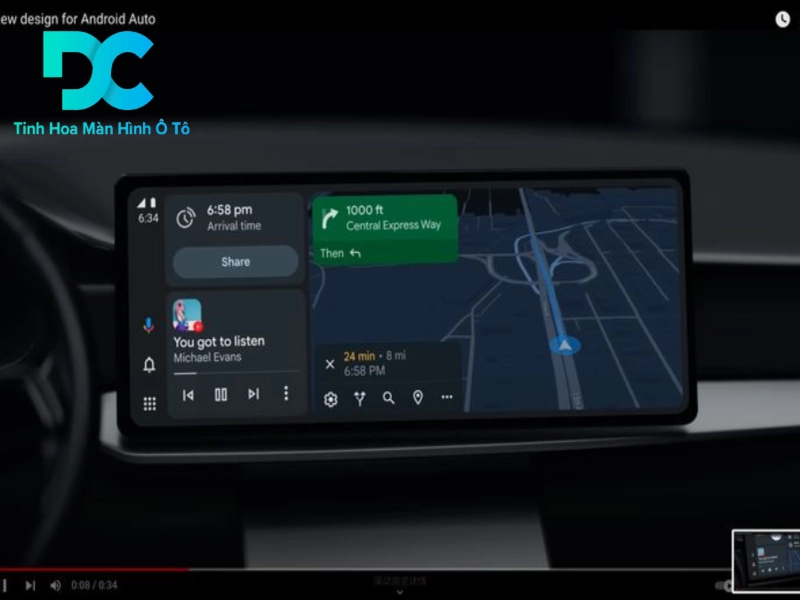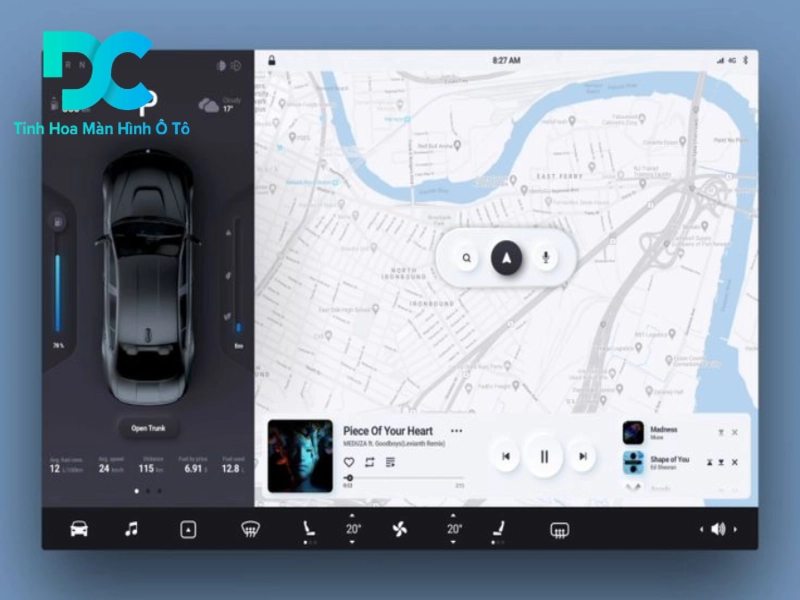Ngày nay, Google Maps đã trở thành một ứng dụng không thể thiếu đối với mỗi người lái xe, đóng vai trò quan trọng trong việc dẫn đường và hỗ trợ lái xe an toàn. Tuy nhiên, nhiều người vẫn gặp khó khăn trong việc cài đặt và sử dụng Google Maps trên màn hình ô tô một cách hiệu quả. Trong bài viết này của Oto DC sẽ cung cấp hướng dẫn chi tiết, dễ hiểu về cách cách dùng Google Maps trên xe hơi, giúp bạn biến chiếc xe của mình thành một trợ lý dẫn đường thông minh, đồng hành trên mọi nẻo đường.
1. Tại sao nên sử dụng Google Maps trên màn hình ô tô?
Việc cài đặt và sử dụng google maps trên màn hình ô tô mang lại nhiều ưu điểm vượt trội so với các hệ thống dẫn đường tích hợp sẵn trên xe. Hãy cùng Oto DC khám phá những lợi ích này:
-
Cập nhật bản đồ liên tục và chính xác: Google Maps liên tục cập nhật dữ liệu bản đồ từ nhiều nguồn khác nhau, đảm bảo bạn luôn có thông tin mới nhất về đường xá, địa điểm và các thay đổi giao thông.
-
Thông tin giao thông theo thời gian thực: Google Maps cung cấp thông tin giao thông theo thời gian thực, giúp bạn tránh các khu vực tắc đường, tai nạn và tìm ra lộ trình nhanh nhất.
-
Tìm kiếm địa điểm dễ dàng và nhanh chóng: Với Google Maps, bạn có thể dễ dàng tìm kiếm địa điểm bằng giọng nói hoặc nhập địa chỉ, tên địa điểm. Ứng dụng sẽ nhanh chóng hiển thị kết quả và hướng dẫn bạn đến đó.
-
Giao diện thân thiện, dễ sử dụng: Google Maps có giao diện trực quan, dễ sử dụng, giúp bạn thao tác một cách nhanh chóng và thuận tiện ngay cả khi đang lái xe.
-
Tích hợp với các dịch vụ khác của Google: Google Maps tích hợp với các dịch vụ khác của Google như Gmail, Calendar, giúp bạn dễ dàng lên kế hoạch cho chuyến đi và chia sẻ thông tin với bạn bè, người thân.
Ví dụ: Một người lái xe dễ dàng tìm được trạm xăng gần nhất, xem thông tin đánh giá nhà hàng trên đường đi, hoặc nhận cảnh báo về tình trạng giao thông phía trước nhờ Google Maps.
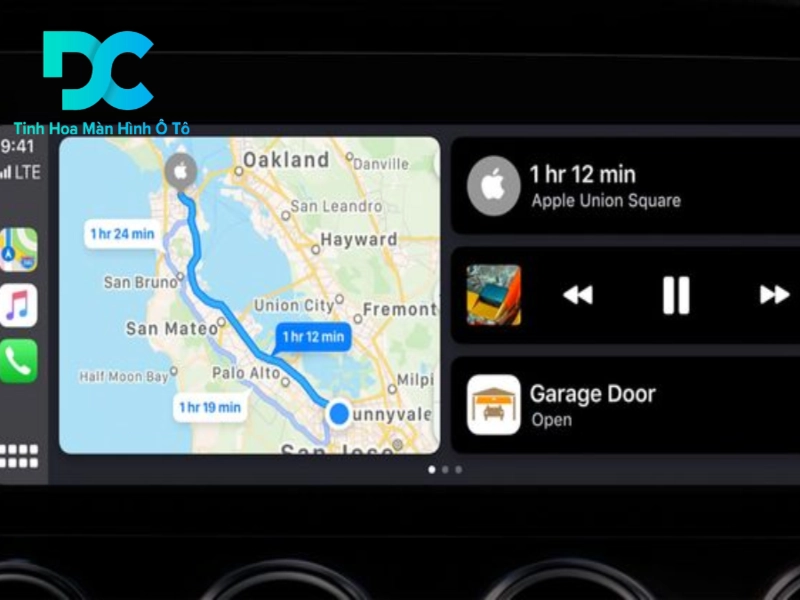
Ưu điểm cài đặt và sử dụng google maps trên màn hình ô tô
2. Các phương pháp cài đặt Google Maps trên màn hình ô tô
Hiện nay, có nhiều phương pháp cài đặt Google Maps trên màn hình ô tô. Dưới đây là các cách phổ biến mà Oto DC muốn giới thiệu đến bạn:
-
Cách 1: Sử dụng Android Auto
-
Điều kiện cần thiết: Màn hình ô tô hỗ trợ Android Auto, điện thoại Android tương thích.
-
Hướng dẫn từng bước:
- Kết nối điện thoại Android với màn hình ô tô qua cáp USB hoặc Bluetooth.
- Khởi động Android Auto trên màn hình ô tô.
- Chọn ứng dụng Google Maps trong giao diện Android Auto.
Lưu ý: Đảm bảo đã cài đặt ứng dụng Android Auto và Google Maps phiên bản mới nhất trên điện thoại.
-
Cách 2: Sử dụng Apple CarPlay
-
Điều kiện cần thiết: Màn hình ô tô hỗ trợ Apple CarPlay, iPhone tương thích.
-
Hướng dẫn từng bước:
- Kết nối iPhone với màn hình ô tô qua cáp Lightning hoặc Bluetooth.
- Khởi động Apple CarPlay trên màn hình ô tô.
- Chọn ứng dụng Google Maps trong giao diện Apple CarPlay.
Lưu ý: Đảm bảo đã cài đặt ứng dụng Google Maps phiên bản mới nhất trên iPhone.
-
Cách 3: Cài đặt trực tiếp trên màn hình Android (Aftermarket)
-
Điều kiện cần thiết: Màn hình ô tô chạy hệ điều hành Android (ví dụ: các dòng màn hình của Pioneer, Kenwood, Sony...).
-
Hướng dẫn từng bước:
- Truy cập Google Play Store trên màn hình ô tô.
- Tìm kiếm và cài đặt ứng dụng Google Maps.
Lưu ý: Đảm bảo màn hình có kết nối internet (Wi-Fi hoặc 4G).
-
Cách 4: Sử dụng tính năng Screen Mirroring (phản chiếu màn hình)
-
Điều kiện cần thiết: Màn hình ô tô hỗ trợ tính năng Screen Mirroring (Miracast, AirPlay...).
-
Hướng dẫn từng bước:
- Khởi động tính năng Screen Mirroring trên điện thoại và chọn phản chiếu màn hình.
- Kết nối điện thoại với màn hình Android ô tô qua Wi-Fi Direct.
Lưu ý: Chất lượng hình ảnh và độ ổn định có thể không tốt bằng các phương pháp khác.
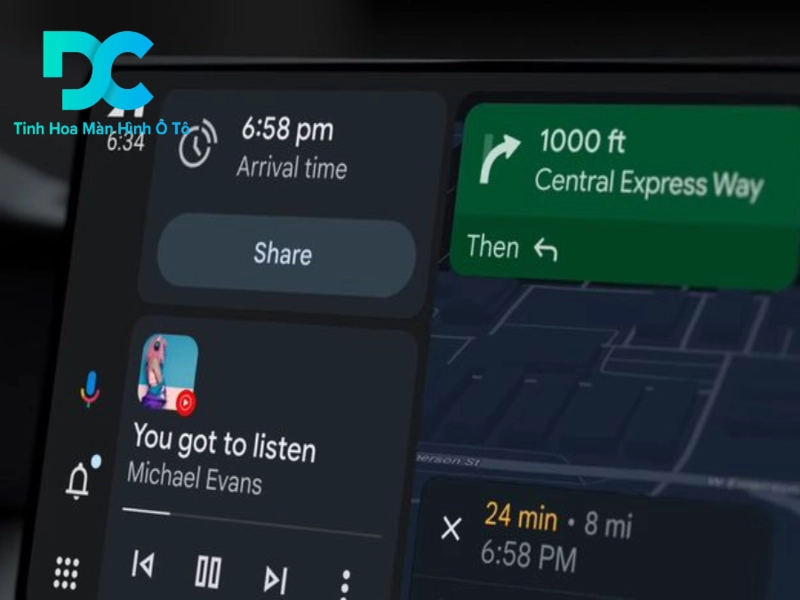
Hướng dẫn cài đặt Google Maps trên màn hình ô tô.
Xem thêm: Màn hình ô tô hỗ trợ bản đồ Google Maps: Có hay không?
3. Hướng dẫn sử dụng Google Maps trên màn hình ô tô
Để tận dụng tối đa sức mạnh của Google Maps trên chiếc xe của bạn, Oto DC sẽ hướng dẫn bạn cách sử dụng các tính năng cơ bản và nâng cao của ứng dụng này:
-
Giao diện và các tính năng cơ bản:
-
Tìm kiếm địa điểm, nhập địa chỉ: Trên giao diện chính của Google Maps, bạn có thể tìm kiếm địa điểm bằng cách nhập địa chỉ hoặc tên địa điểm vào thanh tìm kiếm. Bạn cũng có thể sử dụng giọng nói để tìm kiếm bằng cách nhấn vào biểu tượng micro.
-
Chọn điểm đến và bắt đầu dẫn đường: Sau khi tìm được địa điểm mong muốn, hãy nhấn vào nút "Bắt đầu" để Google Maps bắt đầu dẫn đường. Ứng dụng sẽ hiển thị lộ trình chi tiết trên bản đồ và cung cấp hướng dẫn bằng giọng nói.
-
Các biểu tượng trên bản đồ: Google Maps sử dụng nhiều biểu tượng khác nhau để biểu thị các thông tin quan trọng như:
- Tắc đường: Đường màu đỏ hoặc cam.
- Trạm xăng: Biểu tượng cây xăng.
- Nhà hàng: Biểu tượng dao và nĩa.
- Địa điểm quan tâm: Các biểu tượng khác nhau tùy theo loại địa điểm.
-
Thay đổi chế độ xem bản đồ: Bạn có thể thay đổi chế độ xem bản đồ bằng cách nhấn vào biểu tượng "Lớp" ở góc trên bên phải màn hình. Google Maps cung cấp các chế độ xem sau:
- 2D: Chế độ xem bản đồ phẳng.
- 3D: Chế độ xem bản đồ có độ cao.
- Vệ tinh: Chế độ xem bản đồ từ ảnh vệ tinh.
-
Các tính năng nâng cao:
-
Tìm kiếm bằng giọng nói (Google Assistant/Siri): Bạn có thể sử dụng giọng nói để tìm kiếm địa điểm, điều khiển Google Maps và thực hiện nhiều tác vụ khác bằng cách sử dụng Google Assistant (trên Android Auto) hoặc Siri (trên Apple CarPlay).
-
Tải bản đồ ngoại tuyến: Để sử dụng Google Maps khi không có kết nối internet, bạn có thể tải bản đồ ngoại tuyến về thiết bị của mình. Để làm điều này, hãy vào phần cài đặt của Google Maps và chọn "Bản đồ ngoại tuyến".
-
Báo cáo sự cố giao thông: Nếu bạn gặp phải sự cố giao thông trên đường đi, hãy báo cáo cho Google Maps bằng cách nhấn vào biểu tượng dấu cộng (+) trên bản đồ và chọn "Thêm báo cáo".
-
Tùy chỉnh cài đặt: Bạn có thể tùy chỉnh các cài đặt của Google Maps như âm lượng, ngôn ngữ, đơn vị đo bằng cách vào phần cài đặt của ứng dụng.
-
Mẹo và thủ thuật:
-
Sử dụng tính năng "Điểm dừng" (Waypoints): Để thêm các điểm đến phụ vào lộ trình của mình, hãy sử dụng tính năng "Điểm dừng". Tính năng này cho phép bạn ghé qua nhiều địa điểm khác nhau trên đường đi.
-
Sử dụng tính năng "Làn đường" (Lane Guidance): Để chọn đúng làn đường khi di chuyển trên đường cao tốc, hãy sử dụng tính năng "Làn đường". Tính năng này sẽ hiển thị thông tin về làn đường phù hợp với hướng đi của bạn.
-
Sử dụng tính năng "Giới hạn tốc độ" (Speed Limits): Để nhận cảnh báo khi vượt quá tốc độ cho phép, hãy sử dụng tính năng "Giới hạn tốc độ". Tính năng này sẽ hiển thị tốc độ giới hạn trên đường bạn đang đi và cảnh báo nếu bạn vượt quá tốc độ này.
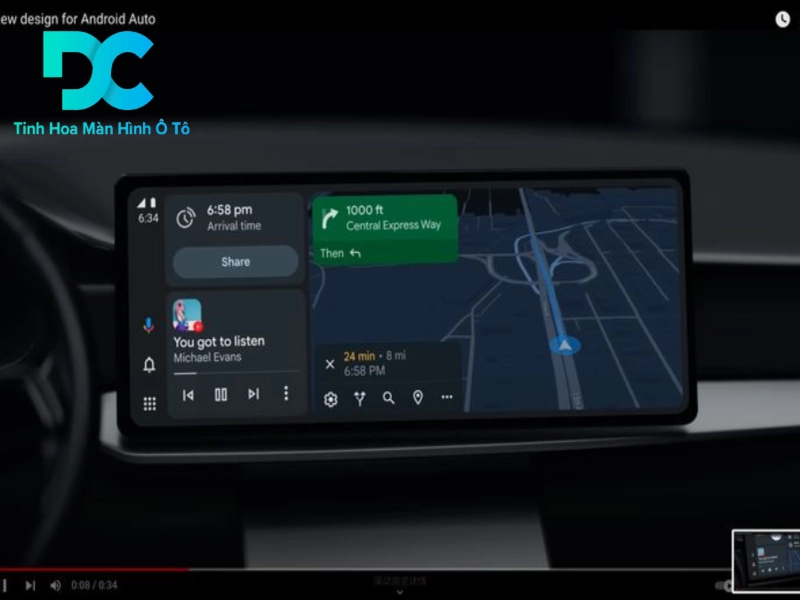
Các tính năng cơ bản và nâng cao Google Maps
Xem thêm: Hướng dẫn cập nhật Google Maps trên màn hình ô tô chi tiết
4. Khắc phục sự cố thường gặp khi sử dụng Google Maps trên màn hình ô tô
Trong quá trình cài đặt và sử dụng google maps trên màn hình ô tô, bạn có thể gặp phải một số sự cố. Dưới đây là những cách khắc phục đơn giản mà Oto DC muốn chia sẻ:
-
Không kết nối được với Android Auto/Apple CarPlay:
- Kiểm tra cáp kết nối: Đảm bảo cáp USB hoặc Lightning không bị hỏng và được cắm chắc chắn vào cả điện thoại và màn hình ô tô.
- Đảm bảo phần mềm đã được cập nhật: Cập nhật phiên bản mới nhất của Android Auto/Apple CarPlay trên điện thoại và màn hình ô tô.
- Khởi động lại thiết bị: Thử khởi động lại điện thoại và màn hình ô tô.
-
Google Maps không hoạt động:
- Kiểm tra kết nối internet: Đảm bảo điện thoại hoặc màn hình ô tô có kết nối internet ổn định (Wi-Fi hoặc 4G).
- Cấp quyền truy cập vị trí: Đảm bảo đã cấp quyền truy cập vị trí cho ứng dụng Google Maps trong phần cài đặt của điện thoại.
- Xóa bộ nhớ cache và dữ liệu: Xóa bộ nhớ cache và dữ liệu của ứng dụng Google Maps trong phần cài đặt của điện thoại.
- Bản đồ không chính xác:
- Tải bản đồ mới nhất: Đảm bảo đã tải bản đồ mới nhất trong phần cài đặt của Google Maps.
- Báo cáo lỗi bản đồ: Nếu bạn phát hiện lỗi trên bản đồ, hãy báo cáo cho Google bằng cách nhấn vào biểu tượng dấu ba chấm (...) trên bản đồ và chọn "Báo cáo sự cố".
-
Giọng nói dẫn đường không hoạt động:
- Kiểm tra âm lượng: Đảm bảo âm lượng của điện thoại và màn hình ô tô không bị tắt hoặc quá nhỏ.
- Bật tính năng dẫn đường bằng giọng nói: Đảm bảo đã bật tính năng dẫn đường bằng giọng nói trong phần cài đặt của Google Maps.
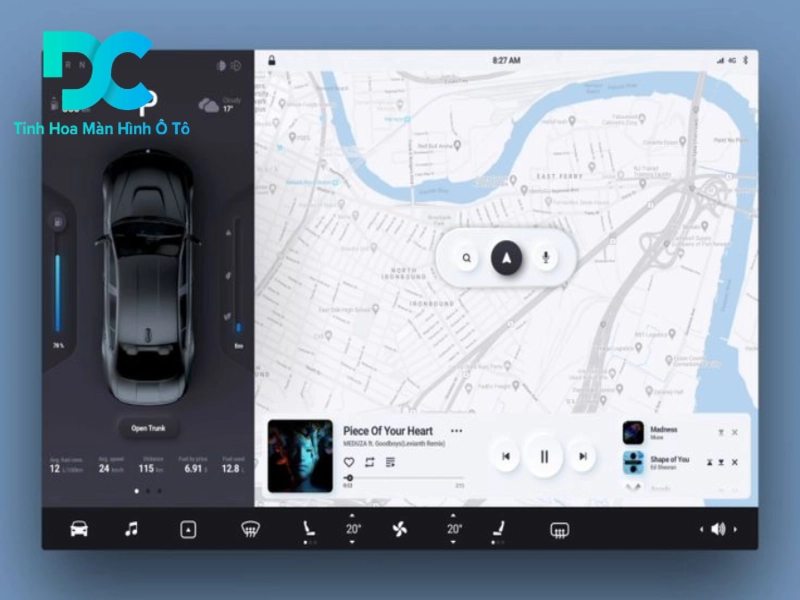
Hướng dẫn khắc phục sự cố khi sử dụng Google Maps trên màn hình ô tô
Xem thêm: Màn hình ô tô có trợ lý ảo Google Assistant hay không?
5. Địa chỉ cung cấp màn hình ô tô có tích hợp Google Maps uy tín?
Khi lựa chọn màn hình ô tô có tích hợp Google Maps, bạn nên ưu tiên những đơn vị có uy tín, kinh nghiệm và cam kết về chất lượng sản phẩm cũng như dịch vụ. Oto DC tự hào là một trong những địa chỉ hàng đầu trong lĩnh vực này, với những ưu điểm nổi bật sau:
-
Giới thiệu về Oto DC:
-
Ưu điểm: Tận tâm, uy tín, chuyên nghiệp, giá cạnh tranh. Oto DC là đơn vị cung cấp nội thất ô tô luôn đặt sự tận tâm lên hàng đầu, lắng nghe và thấu hiểu nhu cầu của khách hàng để đưa ra những giải pháp phù hợp nhất. Chúng tôi cam kết cung cấp sản phẩm chính hãng, chất lượng cao với giá cả cạnh tranh, cùng với đội ngũ nhân viên chuyên nghiệp, giàu kinh nghiệm, sẵn sàng hỗ trợ bạn mọi lúc mọi nơi.
-
Các sản phẩm màn hình Android ô tô tại Oto DC: Gotech, Zestech, Teyes, Oledpro, Icar,... Oto DC cung cấp đa dạng các dòng màn hình Android ô tô tích hợp Google Maps từ các thương hiệu nổi tiếng như Gotech, Zestech, Teyes, Oledpro, Icar,... Bạn có thể dễ dàng lựa chọn được sản phẩm phù hợp với nhu cầu và ngân sách của mình.
-
Các sản phẩm màn hình Android liền camera 360, Android Box,... Ngoài ra, Oto DC còn cung cấp các sản phẩm màn hình Android liền camera 360, Android Box,... giúp bạn nâng cấp hệ thống giải trí và hỗ trợ lái xe một cách toàn diện.
-
Dịch vụ: Phụ kiện chính hãng, nhân viên tận tình, bảo hành chu đáo. Oto DC cam kết cung cấp phụ kiện chính hãng, đảm bảo chất lượng và độ bền. Đội ngũ nhân viên của chúng tôi luôn sẵn sàng tư vấn, hỗ trợ bạn lựa chọn sản phẩm phù hợp và giải đáp mọi thắc mắc. Chúng tôi cũng cung cấp chế độ bảo hành chu đáo, giúp bạn yên tâm sử dụng sản phẩm.
Hy vọng rằng, với những hướng dẫn cài đặt và sử dụng google maps trên màn hình ô tô chi tiết và những lời khuyên hữu ích mà Oto DC đã chia sẻ trong bài viết này, bạn sẽ có thể cài đặt và sử dụng Google Maps trên màn hình ô tô một cách dễ dàng và hiệu quả.
Nếu bạn đang tìm kiếm một chiếc màn hình ô tô chất lượng cao, tích hợp Google Maps và nhiều tính năng thông minh khác, hãy đến với Oto DC để được tư vấn và trải nghiệm những sản phẩm tốt nhất trên thị trường.
Thông tin liên hệ đến Oto DC:
Công ty TNHH TM DV Oto DC
Trụ sở chính: 338 Nguyễn Văn Cừ, Hưng Bình, Thành phố Vinh, Nghệ An
Showroom Hồ Chí Minh: 137 Lê Thị Hà, Tân Xuân, Hóc Môn, HCM
Showroom Hà Nội: 1017 Phúc Diễn, Tây Mỗ, Nam Từ Liêm, Hà Nội
Showroom Đà Nẵng: 114 Nguyễn ĐìnH Tựu - Hoà Khê - Thanh Khê - Đà Nẵng
Điện thoại: 0818.918.981
Website: https://otodc.vn/
Email: otodc.vn@gmail.com